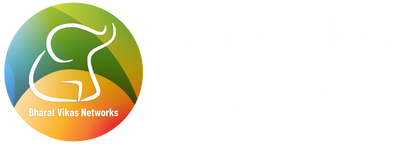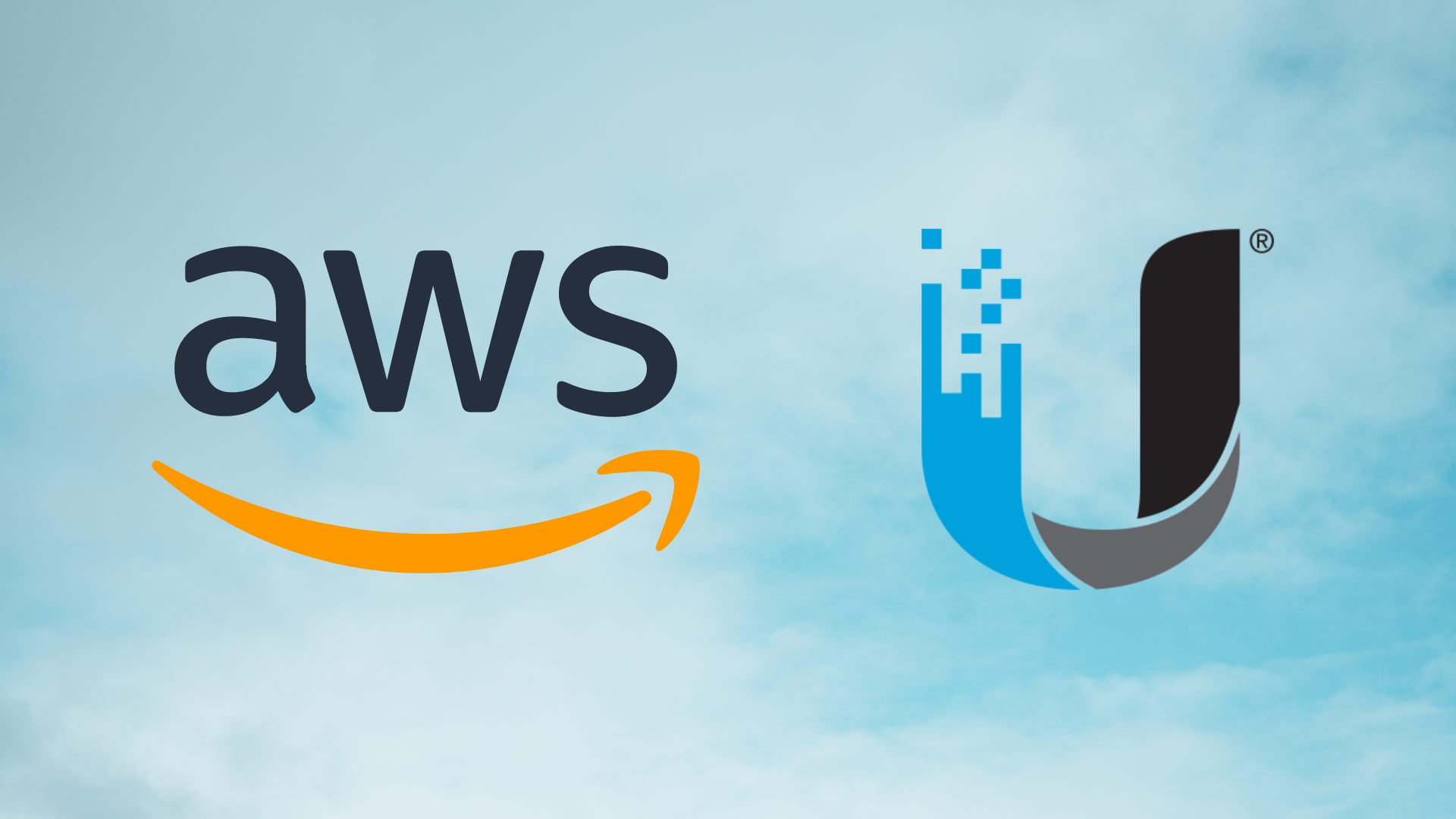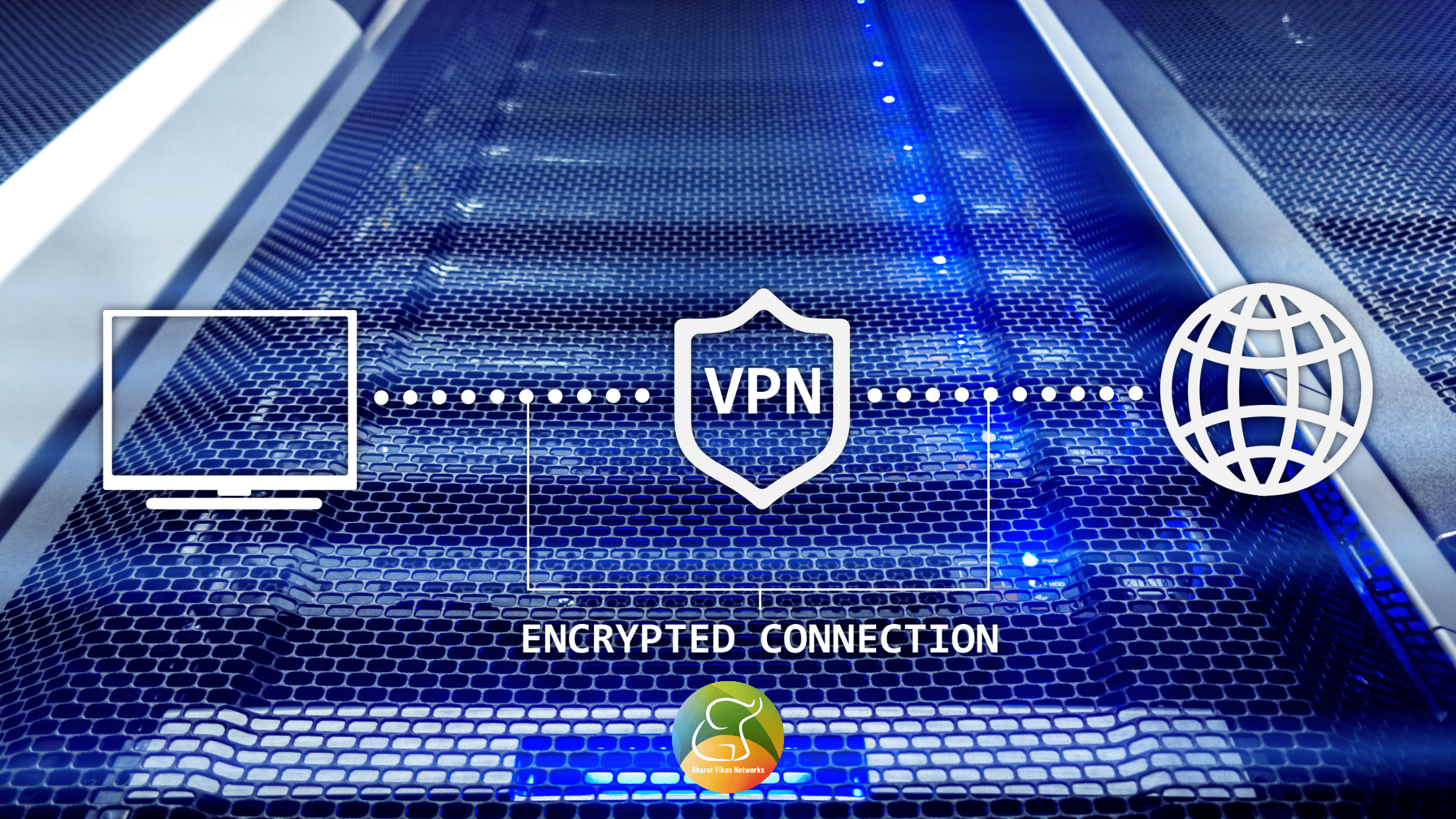UniFi Cloud Controller is a powerful software solution used to manage UniFi networking devices, including access points, switches, and routers, from a single centralized location. With UniFi Cloud Controller, you can monitor and configure your UniFi network from anywhere in the world, using any device with an internet connection. This makes it an excellent choice for businesses and organizations that have multiple locations or remote workers. In this blog post, we will discuss the steps required to install and secure UniFi Cloud Controller on Amazon Web Services (AWS).
Step 1: Set up an AWS Account
To begin with, you need to set up an AWS account if you don’t already have one. AWS provides a free tier for 12 months, which is suitable for testing and small-scale deployments. You will also need to create an IAM user account with administrative privileges.
Step 2: Launch an EC2 Instance
After setting up your AWS account, the next step is to launch an EC2 instance, which will be used to host the UniFi Cloud Controller. Follow these steps to launch an EC2 instance:
- Log in to the AWS Management Console and navigate to the EC2 dashboard.

- Click on the “Launch Instance” button to start the instance creation wizard.
- Select the “Amazon Linux 2” AMI (Amazon Machine Image) as the base image for your instance.
- Choose an instance type that fits your requirements. For small-scale deployments, a t2.micro instance type should suffice.
- Configure your instance by setting up the storage, network, and security settings.
- Review your settings and launch the instance.

Step 3: Connect to the EC2 Instance
Once you have launched the instance, you need to connect to it to install the UniFi Cloud Controller. There are two ways to connect to an EC2 instance:
- Using SSH – You can connect to your instance using SSH, which is a secure method of accessing the instance from a command line interface.
- Using the AWS Management Console – You can also connect to your instance using the AWS Management Console, which provides a web-based interface for accessing your instance.

For this tutorial, we will be using SSH to connect to the instance. To connect to the instance using SSH, follow these steps:
- Open a terminal window on your local computer.
- Navigate to the directory where you have stored your key pair file.
- Use the SSH command to connect to your instance, using the public IP address and the key pair file. The command should look like this: ssh -i key-pair-file.pem ec2-user@public-ip-address
Note: Replace “key-pair-file.pem” with the name of your key pair file and “public-ip-address” with the public IP address of your instance.
Step 4: Install UniFi Cloud Controller
Now that you have connected to the EC2 instance, the next step is to install the UniFi Cloud Controller. Follow these steps to install the UniFi Cloud Controller:
- Update the package manager by running the following command: sudo yum update -y
- Install the UniFi Cloud Controller by running the following command: sudo yum install unifi -y
Step 5: Configure UniFi Cloud Controller
After installing the UniFi Cloud Controller, the next step is to configure it. Follow these steps to configure the UniFi Cloud Controller:
- Open a web browser and navigate to the public IP address of your EC2 instance, followed by “:8443”. For example, https://public-ip-address:8443
- The UniFi setup wizard will launch. Follow the on-screen instructions to configure the UniFi Cloud Controller.
- Once the setup is complete, you can log in to the UniFi Cloud Controller

Need any assistance? Feel free to drop an email to [email protected]